[ad_1]
文本是《WordPress 入门教程(共19篇)》专题的第 10 篇。阅读本文前,建议先阅读前面的文章:
- 1.WordPress入门 之 什么是WordPress?
- 2.WordPress入门 之 搭建WordPress站点需要什么条件?
- 3.WordPress入门 之 如何安装WordPress
- 4.WordPress入门 之 WordPress基本设置
- 5.WordPress入门 之 创建和管理文章分类
- 6.WordPress入门 之 鲜为人知的后台“小私密”
- 7.WordPress入门 之 发布新文章和管理文章
- 8.WordPress入门 之 新建页面和管理页面
- 9.WordPress入门 之 设置导航菜单
WordPress的强大,很大程度是因为它良好的扩展和众多的主题、插件支持。今天,倡萌就简单介绍一下WordPress安装主题和插件的方法。
WordPress安装主题
WordPress可以通过3种常见的安装方法来安装
方法一:在线搜索安装
访问后台 – 外观 -主题 – 安装主题,输入主题关键字,搜索
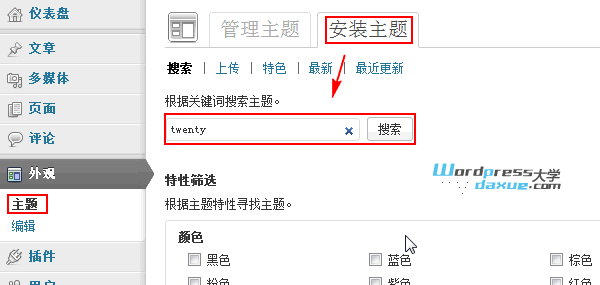
浏览搜索结果,进行安装
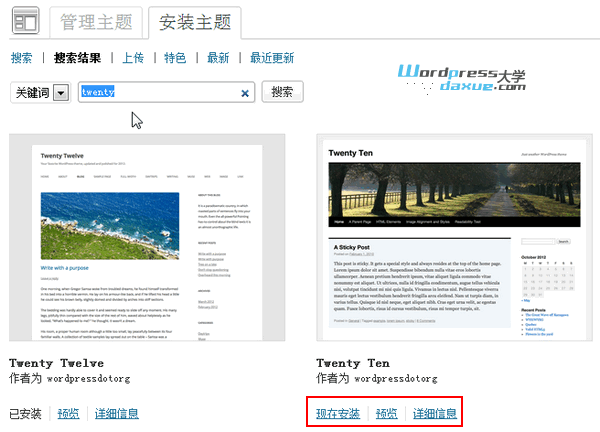
注:这里搜索的主题,都是主题作者提交到WordPress主题库的主题,经验告诉我们,对于国内用户而言,在这里很难快速找到我们想要的主题,所以一般不推荐,除非你想要的主题已经已提交到主题库了。
方法二:在线上传主题文件安装
这是用的比较多的方法,前提是主题包必须以 .zip 格式打包。在后台 – 外观 – 主题 – 安装主题 – 上传,选择主题包,然后安装
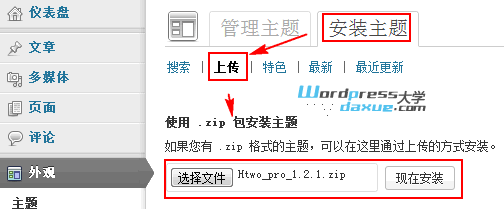
安装成功,如下
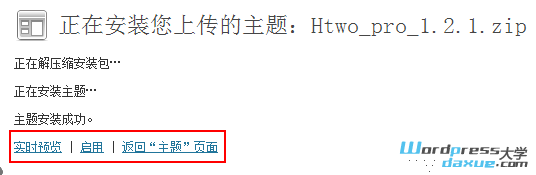
方法三:通过FTP上传主题
如果你没办法通过上面的方法安装主题,你可以通过FTP连接主机空间,然后进入到网站的 /wp-content/theme 目录,将本地解压好的主题文件上传到这里
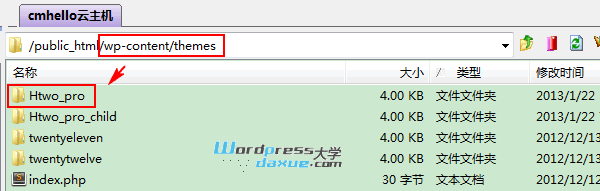
启用和管理主题
安装好主题以后,访问后台 – 外观 – 主题,就可以看到刚才安装的主题,你可以查看“详细信息”,“预览”或“启用”主题。如果要更换主题,也是在这里启用新主题即可。
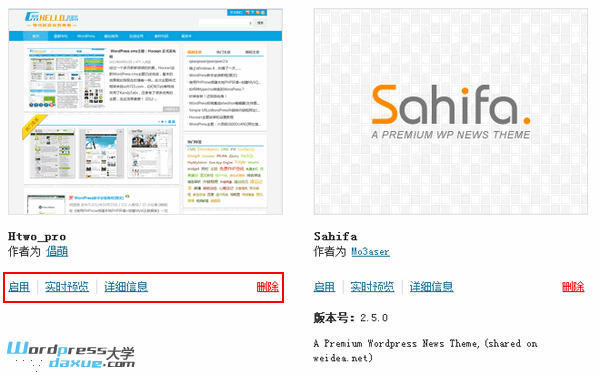
启用主题以后,可能需要进一步设置主题。不同的主题所需要的设置不一样,所以这里就不演示了。
WordPress 安装插件
安装插件和安装主题类似,也是有3种常用方法:
方法一:在线搜索安装
访问后台 – 插件 – 安装插件,输入关键词搜索
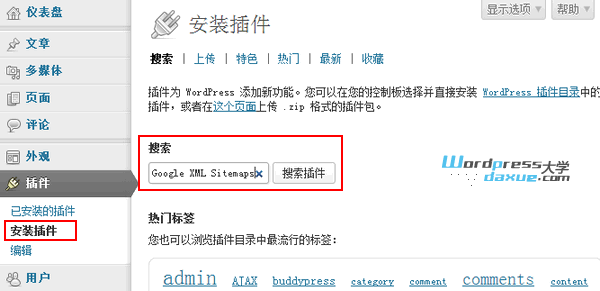
浏览搜索结果,进行安装
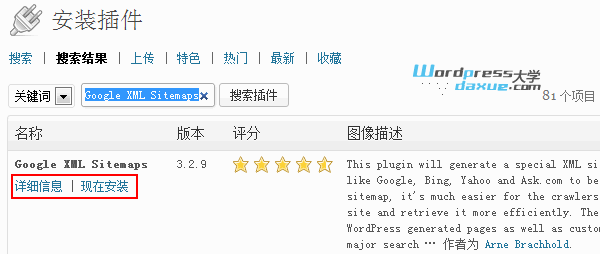
注:一般建议安装已提交到WordPress插件库的插件,而且是最近更新过的(建议不要安装2年多没有更新的插件)
方法二:在线上传安装插件
访问后台 – 插件 – 安装插件 – 上传,选择本地 .zip 格式的插件包
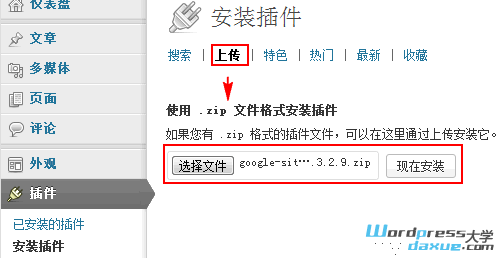
安装成功
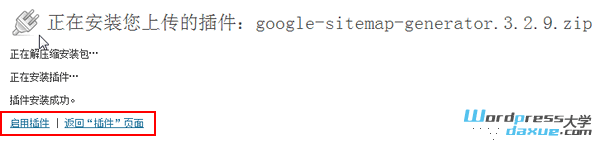
方法三:通过FTP上传安装
如果没办法通过上面的方法安装,那你可以通过FTP连接主机空间,将创建包解压后,上传到 /wp-content/plugins 目录:
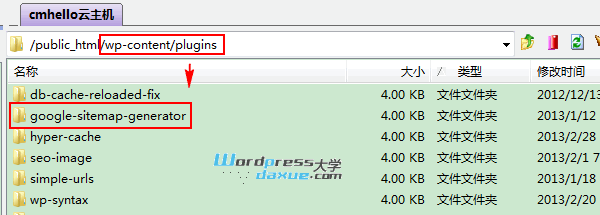
启用和管理插件
插件安装好以后,访问后台 – 插件 – 已安装的插件,就可以启用插件了
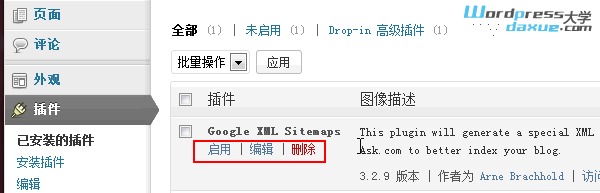
你也可以在这里停用已启用的插件
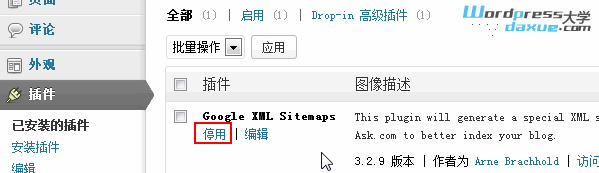
注:有些插件启用以后还需要进行相关设置,每个插件的设置选项不一样,在此就不演示了。
好了,以上就是安装WordPress主题和插件的基本操作,你学会了吗?
您已阅读完《WordPress 入门教程(共19篇)》专题的第 10 篇。请继续阅读该专题下面的文章:
- 11.WordPress入门:手动更新WordPress核心、主题和插件
- 12.WordPress入门:文章修订版指南
- 13.WordPress可以搭建哪些类型的网站
- 14.WordPress建站该选择WordPress.com还是WordPress.org
- 15.无法发送邮件?WordPress使用Gmail配置SMTP发送邮件
- 16.WordPress无法在线更新,需要填写FTP信息,怎么办?
- 17.WordPress外贸网站添加谷歌分析(Google Analytics)代码统计网站访问量
- 18.WordPress网站添加百度统计代码统计网站访问量
- 19.如何在 WordPress 中禁用评论:完整指南
[ad_2]
